

ProFTPD configuration file: /opt/lampp/etc/nf Configure it as boot start app (optional) MySQL configuration file: /opt/lampp/etc/my.cnf PHP configuration file: /opt/lampp/etc/php.ini If you want to access phpMyAdmin then simply open your browser and type and you will get XAMPP Dashboard, there click on the phpMyAdmin option.Īpache configuration file: /opt/lampp/etc/nf, /opt/lampp/etc/extra/nf nįor 64-bit version PC sudo manager-linux-圆4.run If you don’t want to manage XAMPP service using command then you can simply run the graphical interface using below command: cd /opt/lamppįor 32-bit version PC: sudo. To stop in future sudo /opt/lampp/lampp stop Step 7: Manage Services Graphically Step 6: Start Xampp services using a command sudo /opt/lampp/lampp start Just like any other software installation, we do in Windows, follow the installation wizard here too. xampp-linux-圆4-7.3.n Step 5: Run XAMPP on UbuntuĪs soon as you execute the installer command of XAMPP on Ubuntu, the installer will start running on your system. In our case: chmod 755 xampp-linux-圆4-7.3.n Step 4: Install XAMPP in UbuntuĪfter changing the permission of the file on Ubuntu, install the XAMPP on Ubuntu by running the installer.
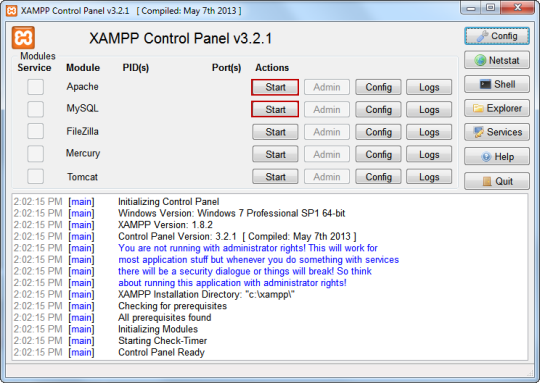
Once you get the file use Chmod 755 command along with your downloaded file name: The above command will show the downloaded file in Terminal However, if you have used the wget command to download XAMPP on Ubuntu using Command Terminal then simply type: ls To access the Downloads folder in your system use the CD command: cd Downloads ls If you have downloaded the XAMPP installer using browser then it will reside in the Downloads folder. Step 3: Change the Permission of installer Or Alternatively you can download it using the wget command directly in your command terminal just copy the download link and use it with wget command:


 0 kommentar(er)
0 kommentar(er)
