

As default, you'll find recordings stored under C:\Users\XXXX\VideosĪlternatively, you can use hotkeys to start and stop recording.Once you're finished, open the app again and click stop recording.Minimise OBS Studio and go about your business.On the right-hand side, under controls, click "start recording".From the list, select display capture and then select the monitor you want to capture.At the bottom of that, there's a plus icon.


When you're done open up the Xbox Game Bar and click stop.Press Win and G again to close the overlay and carry out the action you're trying to record.In the top left look for the "capture" box.Then press the Windows key and G on your keyboard at the same time to open the Xbox Game Bar.Click on the program you want to record to ensure it's the main focus.You can only use this method to record one window or application though, not the entire desktop or everything that's happening in Windows. As long as you're running Windows 10 or Windows 11 then you can follow these steps to start recording.
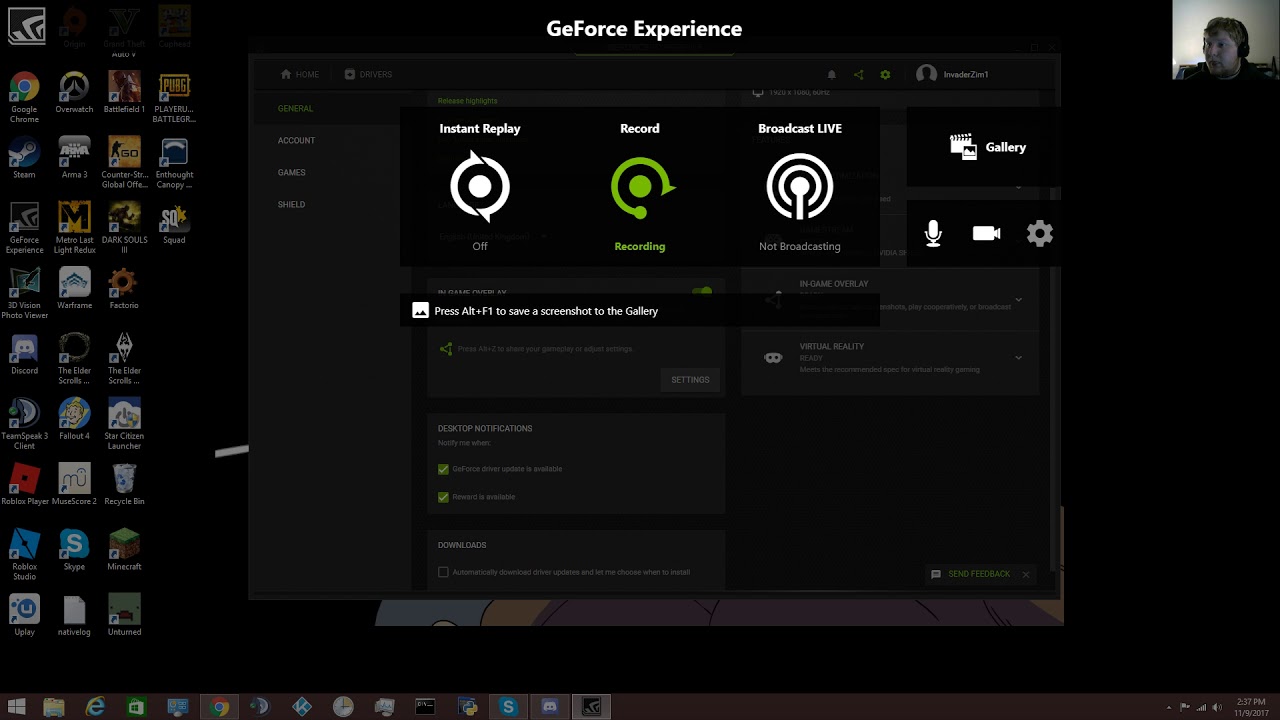
So if there's a particular window or application you're looking to record it's easy enough to do with just a few clicks.įor most uses, the Xbox Game Bar may well be the easiest way to record your screen in Windows too as it's built into Windows as standard, so doesn't require any extra downloads. Pocket-lint How to screen record with Xbox Game Barĭon't be confused here, although the Xbox Game Bar has "game" in its title it can still be used to record your screen in Windows as well.


 0 kommentar(er)
0 kommentar(er)
